Sobat blogger tahu ga hal yang paling mengesalkan itu apa, yaitu laptop ngehank disaat deadline skripsi
sudah didepan mata. Rasanya mau langsung dibanting aja tuh laptop, tapi
sayang mengingat itu laptop satu - satuya dan kalau sudah dibanting
skripsi tetap aja ga beres. Oh iya maaf, tiba - tiba langsung ngedumel
dipostingan ini. Habisnya dimana lagi kalau bukan diblog sendiri, masa'
sih d blognya sobat2 :p.
Jadi, tadi sore untuk ketiga kalinya saya terkena masalah CPU Usage selalu 100%. Dalam keadaan idle saja processor laptop saya terpakai 80% dan kalau saya buka explorer.exe langsung CPU Usage menjadi 100%. Otomatis laptop langsung not responding dan tidak bisa dipakai. Pada 2 kejadian sebelumnya saya tidak ambil pusing dengan langsung menginstall ulang laptop. Tapi kali ini saya tidak punya banyak waktu dan masa setiap kali terkena masalah ini saya harus menginstall ulang laptop.
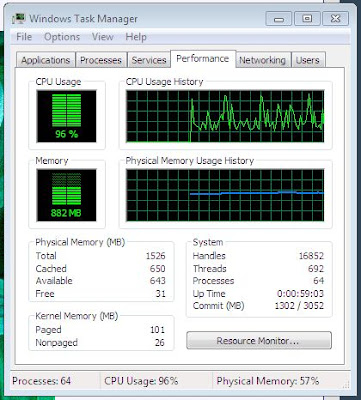 |
| Dilihat di Task Manager CPU Usage hampir 100% |
Akhirnya diputuskan untuk mencari solusi lain selain 'mengInul'
laptop saya. Ada banyak penyebab masalah seperti ini sering terjadi,
bisa karena virus atau pun memang registry windows anda yang bermasalah.
Karena itu berikut beberapa tips yang saya peroleh dari hasil bertapa
dan googling.
1. Lakukan Scan Spyware atau Malware.
Ada kemungkinan besar komputer kita terserang spyware yang mengakibatkan meningkatnya akses ke CPU dan RAM yang otomatis membuat CPU Usage menjadi tinggi. Lakukan scanning menggunakan antivirus untuk memastikan komputer kita bebas dari virus.
 |
| Hasil Scanning menunjukan Laptop bebas dari virus. |
2. Kurangi Service dan StartUp Programs yang berjalan.
Pada waktu laptop saya ngehank saya melihat pada Task Manager
beberapa service yang memakan resource yang besar. Matikan beberapa
service yang tidak terlalu berguna. Caranya sebagai berikut :
a. Buka Start Menu
b. Klik Run, ketikan 'msconfig' (tanpa tanda kutip)
c. Pada System Configuration pilih tab 'service' atau 'startup'
d. 'uncheck' service yang tidak perlu.
e. Klik OK >> Restart.
Berikut beberapa service yang aman untuk sobat matikan agar mengurangi
kinerja processor. Ingat jangan sembarangan mematikan fungsi 'service'.
Cek fungsi service disini >> Klik
Alerter
Clipbook
Computer Browser
Fast User Switching
Human Interface Access Devices
Indexing Service (Slows the hard drive down)
Messenger
Net Logon (unnecessary unless networked on a Domain)
Netmeeting Remote Desktop Sharing (disabled for extra security)
Remote Desktop Help Session Manager (disabled for extra security)
Remote Procedure Call Locater
Remote Registry (disabled for extra security)
Routing & Remote Access (disabled for extra security)
Server
SSDP Discovery Service (this is for the utterly pointless
"Universal P'n'P", & leaves TCP Port 5000 wide open)
TCP/IP NetBIOS Helper
Telnet (disabled for extra security)
Universal Plug and Play Device Host
Upload Manager
Windows Time
Wireless Zero Configuration (for wireless networks)
Workstation
Clipbook
Computer Browser
Fast User Switching
Human Interface Access Devices
Indexing Service (Slows the hard drive down)
Messenger
Net Logon (unnecessary unless networked on a Domain)
Netmeeting Remote Desktop Sharing (disabled for extra security)
Remote Desktop Help Session Manager (disabled for extra security)
Remote Procedure Call Locater
Remote Registry (disabled for extra security)
Routing & Remote Access (disabled for extra security)
Server
SSDP Discovery Service (this is for the utterly pointless
"Universal P'n'P", & leaves TCP Port 5000 wide open)
TCP/IP NetBIOS Helper
Telnet (disabled for extra security)
Universal Plug and Play Device Host
Upload Manager
Windows Time
Wireless Zero Configuration (for wireless networks)
Workstation
3. Bersihkan Registry Windows
Setelah melakukan scanning virus dan megurangi beban processor ternyata CPU Usage anda masih 100% coba lakukan scanning registry untuk membersihkan registry pada windows anda. Banyak software untuk melakukan scanning registry, salah satu nya yang saya pakai adalah CCleaner. Selain open source software ini juga tidak berbahaya untuk keseimbangan windows. CCleaner bisa di download disini.
a. Jalankan CCleaner
b. Pilih tab registry kemudian klik 'scan for issues'
c. Jika ditanya untuk membackup registry pilih 'yes'.
d. Klik 'Fix issues'
 |
| Tampilan CCleaner |
 |
| Proses Scanning Registry |
Masalah saya terselesaikan pada tahap ini, setelah melakukan scanning
dan Ccleaner membersihkan sekitar 15 registry. Restart dan CPU Usage
kembali normal.
4. Stop svchost.exe
Kalau tiga cara diatas tidak berhasil, kita beralih ke pengecek-an Svchost.exe.
Banyak yang mengira 'service' ini adalah virus, sebenarnya svchost
adalah 'host' untuk berbagai service dikomputer kita. Svchost membantu
sistem berjalan dengan lancar. Karena itu svchost memuat banyak proses
secara otomatis, kita bisa merubah setting-nya menjadi manual agar tidak banyak memakan resource. Berikut prosesnya :
a. Klik Start | Run (ketik) "services.msc" (tanpa tanda kutip)
b. Cari "DNS Client", Klik kanan dan pilih 'Properties'
c. Klik kotak drop-down di "Startup type"
d. Pilih ke 'Manual', klik Apply/Ok.
b. Cari "DNS Client", Klik kanan dan pilih 'Properties'
c. Klik kotak drop-down di "Startup type"
d. Pilih ke 'Manual', klik Apply/Ok.
e. Restart.
5. Merubah Power Options (jika sobat menggunakan laptop)
Bisa juga dengan mengutak - atik power plan jika anda menggunakan laptop.
a. Masuk ke Power Options.
b. Pilih Processor Power Management
c. Di System Cooling Policy pastikan pilihan 'on battery' dan 'plugged in' menjadi 'active'
 |
| Power Plan di Laptop |
 |
| Pastikan pilihan menjadi 'active' |
6. Cek Online Masalah ke Microsoft ( pastikan!!! OS Original License)
Ini cara terakhir dan paling memakan waktu, karena kita harus terkoneksi dengan internet. Pastikan juga koneksi anda tidak putus-nyambung. Satu
lagi pastikan juga kalau OS yang anda gunakan adalah genuine dari
Microsoft (bukan bajakan). Saya juga melakukan tahap ini untuk
memastikan kalau fungsi di laptop saya kembali seperti semula.
a. Masuk ke Control Panel
b. Pilih System and Security
c. Pilih task "Find and Fix problems"
d. Klik 'Next' sistem akan melakukan 'Windows Update'
e. Resolving Problem dan Install Update
f. Restart.
 |
| Category di Control Panel |
 |
| System dan Security |
 |
| Troubleshooting jalan. |
 |
| Resolving Problem |
 |
| Problem Fixed |
 |
| Instalasi Updating :: waktu tergantung speed internet |
 |
| CPU Usage kembali normal, alhamdulillah |
Setelah proses instalasi update selesai, restart laptop dan tunggu
sebentar. Setelah itu masuk dan login kembali. Lihat pada task manager
apakah CPU Usage anda sudah normal dan berada dibawah 20% untuk keadaan iddle. Akhirnya skripsi bisa lanjut lagi, tentunya setelah update satu postingan ini. :p



